tabla de contenido
- Migración desde G Suite (Google Apps)/cuentas de Gmail
- Comportamiento de G Suite durante la migración
- Agregar detalles del servidor para la migración de G Suite
- Agregar detalles de usuario para la migración de G Suite
- iniciar proceso de migración
- Informes de migración
Migración desde G Suite (Google Apps)/cuentas de Gmail:
Zoho Mail ofrece opciones flexibles para migrar desde cuentas de G Suite. Los datos de correo, contactos y calendario se pueden migrar desde las respectivas cuentas de G Suite a Zoho Mail. Las cuentas de usuario respectivas deben crearse en Zoho Mail antes de agregar la migración. Siga este enlace para obtener instrucciones detalladas sobre la adición de usuarios.
Comportamiento de G Suite (Gmail) durante la migración
En las cuentas de G Suite (Google Apps/ Gmail), los correos electrónicos se organizan mediante etiquetas. Las etiquetas se tratan como carpetas y el correo electrónico se migra a las carpetas respectivas. Dado que se puede aplicar más de una etiqueta a un correo electrónico, el correo aparece electrónico en más de una carpeta.
Durante la migración a Zoho Mail, habrá una duplicación de correo electrónico en diferentes carpetas, según las etiquetas aplicadas a ese correo electrónico en Gmail. Esto también hace que el tamaño de la cuenta de correo se hinche, debido a la duplicación del correo electrónico.
Ej.: si un correo electrónico en Gmail tiene 3 etiquetas, el correo electrónico se migrará 4 veces, si no elige la configuración correspondiente. Si el correo electrónico de 10 MB tiene 3 etiquetas, Bandeja de entrada, Trabajo e Importante, el correo electrónico se migra a las carpetas Bandeja de entrada, Trabajo e Importante en Zoho Mail y termina ocupando 30 MB de espacio.
Para evitar esta situación, trate de mantener al mínimo las etiquetas superpuestas en su cuenta de Gmail.
Los correos electrónicos bajo la etiqueta ‘Importante’ en Gmail, por lo general estarán presentes en sus otras etiquetas. En caso de que desee guardar algo de almacenamiento en su cuenta de Zoho Mail, puede optar por agregar «IMPORTANTE» a la lista de carpetas excluidas mientras agrega los detalles del servidor.
Pasos para agregar detalles del servidor para la migración desde G Suite:
- Inicie sesión en https://mailadmin.zoho.com
- En Administración de correo, elija Migración.
- Seleccione Agregar migración para proporcionar detalles del servidor para la migración.
- Proporcione un nombre de migración para su referencia.
- Seleccione Aplicaciones como Protocolo de migración.
- Seleccione G Suite para completar automáticamente los detalles del servidor
.
- También puede optar por migrar los detalles de sus contactos y calendario junto con sus correos electrónicos.
- Cuando selecciona Contactos , todos los contactos de su cuenta anterior se migrarán a Zoho Mail en las categorías correspondientes.
- Al seleccionar la opción Calendario en Datos , se crearán los calendarios respectivos en Zoho Mail y se migrarán los datos a cada calendario. Asegúrese de que se cumplan los requisitos previos para la migración de Calendar desde G Suite.
- Haga clic en el botón Autenticar cuenta de G Suite después de que se completen los detalles del servidor.
- Desde la ventana emergente, siga el enlace de la página de ayuda para completar el proceso de autenticación.
- Una vez realizada la autenticación, ingrese la dirección de correo electrónico del superadministrador de G Suite y la dirección de correo electrónico de la cuenta de servicio en los campos respectivos. Cargue el archivo que se descargó en su sistema en el campo del archivo de clave de producto y haga clic en Verificar .
- Después de que la verificación sea exitosa, haga clic en el botón Agregar migración
 .
. - Debe agregar los detalles de la cuenta para migrar como el siguiente paso.
Requisitos previos para la migración de calendarios desde G Suite:
- Para garantizar una migración completa, todos los usuarios presentes en la cuenta de G Suite correspondiente deben crearse en Zoho Mail antes de la migración del calendario.
- Para que los datos del calendario se migren correctamente, el nombre de dominio en Zoho Mail debe ser el mismo que el nombre de dominio en G Suite. Por ejemplo, si su dominio en G Suite es abc.com, su nombre de dominio en Zoho Mail debería ser el mismo.
Pasos para agregar detalles de usuario para la migración desde G Suite:
Zoho Mail ofrece tres opciones para agregar cuentas de usuario para la migración, como la adición manual de usuarios , la migración de varias cuentas de usuario a través de la opción CSV y las disposiciones para obtener usuarios directamente desde el servidor de origen.
Adición manual de usuarios:
- Seleccione el nombre de la migración al que desea agregar los detalles de origen y destino.
- Seleccione Agregar cuentas para agregar los detalles de la cuenta manualmente
 .
. - Proporcione el nombre de usuario de origen y el destino al que se deben migrar los correos electrónicos .

- Ingrese la prioridad que le gustaría establecer para la migración de esta cuenta.
- Seleccione o anule la selección de las casillas de verificación en Elegir opción según su preferencia.
- Marcar importante como etiqueta : los correos electrónicos que se marcaron como importantes en Gmail se agregarán bajo la etiqueta ZMImportant en Zoho Mail.
- Marcar como destacado como etiqueta : los correos electrónicos marcados como importantes en Gmail se agregarán bajo la etiqueta ZMStarred en Zoho Mail.
- Excluir correos de la bandeja de entrada en caso de que tenga más de una etiqueta: si un correo electrónico tiene varias etiquetas en la bandeja de entrada de su cuenta de Gmail, esos correos electrónicos no se migrarán a Zoho Mail.
- En la Opción de carpeta , puede elegir la opción Todas las carpetas o Carpetas específicas .
- Si elige la opción Todas las carpetas , puede optar por omitir cualquier carpeta durante la migración mediante la opción Excluir lista de carpetas .
- La opción de omitir carpetas será útil cuando el administrador vuelva a ejecutar migraciones para el mismo conjunto de usuarios para algunos correos electrónicos nuevos o correos electrónicos perdidos. Introduzca los nombres de las carpetas entre comillas dobles («Carpeta1»), en cuyo caso solo se excluirá esa carpeta. Si desea migrar todas las subcarpetas de una carpeta principal, introduzca el nombre de la carpeta seguido de /* entre comillas dobles («Carpeta1/*»). Para obtener información detallada sobre la convención, consulte aquí .
- Si elige la opción Carpeta específica , puede especificar las carpetas que deben incluirse en la Lista de carpetas incluidas.
- En la Lista de carpetas incluidas, ingrese los nombres de las carpetas entre comillas dobles ( «Carpeta1» ), en cuyo caso solo se incluirá esa carpeta. Si desea migrar todas las subcarpetas de una carpeta principal, introduzca el nombre de la carpeta seguido de /* entre comillas dobles ( «Carpeta1/*» ). Para obtener información detallada sobre la convención, consulte aquí .
- Las credenciales se autenticarán con el servidor de origen proporcionado, una vez que haga clic en Agregar .
- Repita los pasos hasta que agregue el último usuario para la migración.
- Haga clic en Agregar y cerrar para cerrar la ventana emergente y volver a la página de Migración.
Convención para mencionar carpetas:
- En caso de que desee mencionar una carpeta principal específica (por ejemplo, Informes), ingrésela como «Informes» .
- En caso de que haya varias subcarpetas en Informes y desee mencionar todas las subcarpetas, ingrésela como «Informes/*»
- En caso de que exista una subcarpeta en Informes llamada 2016, y desee mencionar esta subcarpeta en particular, ingrésela así: «Informes/2016».
- Si desea que se mencionen todas las subcarpetas en Bandeja de entrada , solo la carpeta Marketing sin las subcarpetas y una subcarpeta específica, 2012 , solo en la carpeta Informes de ventas , deberá escribir la Lista de carpetas de esta manera: «Bandeja de entrada/*» , «Marketing», «Informes de Ventas/2012».
Pasos para importar usuarios desde un archivo CSV:
En lugar de agregar manualmente los usuarios para la migración, también puede agregar los detalles del usuario a una hoja de Excel, guardarla como un archivo CSV y cargarla. Las cuentas de usuario mencionadas en el CSV se cargarán para la migración.
- Haga clic en el enlace Cargar cuentas en la página Cuentas de migración
 .
. - El formato para ingresar los detalles del usuario en el archivo CSV diferirá según el tipo de migración que haya elegido.
- En el panel derecho de la sección Cargar cuentas, encontrará un archivo CSV de muestra
 .
. - Descargue el archivo de muestra, busque los detalles e ingrese sus datos de usuario en consecuencia.
- Guárdelo como un archivo CSV.
- Elija el archivo respectivo y haga clic en Aceptar para cargar las cuentas.
- Las cuentas de usuario agregadas aparecerán en la sección Cuentas.
- Compruebe si todas las cuentas que se van a migrar se han enumerado en la sección Cuentas.
Nota:
- En todos los tipos de migración, la cuenta de origen y los detalles de la cuenta de destino deben ingresarse obligatoriamente en el archivo CSV.
- En caso de que haya un problema al cargar los usuarios, se descargará automáticamente otro archivo con los detalles del error.
Obtención de cuentas de usuario del servidor de origen:
Puede completar los detalles de la cuenta en Zoho Mail directamente desde el servidor de origen.
- Haga clic en la opción Obtener usuarios en la página Cuentas de migración.

- Seleccione su nombre de dominio del menú desplegable y haga clic en Obtener usuarios
- Seleccione los usuarios cuyas cuentas deben migrarse y haga clic en >>
- Puede ver las cuentas que se han seleccionado para la migración.
- Si desea anular la selección de una cuenta, haga clic en la casilla de verificación correspondiente y haga clic en <<
- Una vez que haya seleccionado las cuentas requeridas, haga clic en Siguiente

- Seleccione o anule la selección de las casillas de verificación en Elegir opción según su preferencia.
- Marcar importante como etiqueta : los correos electrónicos que se marcaron como importantes en Gmail se agregarán bajo la etiqueta ZMImportant en Zoho Mail.
- Marcar como destacado como etiqueta : los correos electrónicos marcados como importantes en Gmail se agregarán bajo la etiqueta ZMStarred en Zoho Mail.
- Excluir correos de la bandeja de entrada en caso de que tenga más de una etiqueta: si un correo electrónico tiene varias etiquetas en la bandeja de entrada de su cuenta de Gmail, esos correos electrónicos no se migrarán a Zoho Mail.
- Seleccione las Opciones de carpeta y el Intervalo de fechas para los usuarios seleccionados y haga clic en Agregar. Para saber más sobre la convención para mencionar carpetas, haga clic aquí
 .
. - En caso de que alguna de las cuentas de usuario que haya seleccionado aún no se haya creado en Zoho Mail, se mostrará un error y se descargará un archivo csv con los detalles del error.
- Puede crear estas cuentas y luego intentar recuperar a los usuarios nuevamente.
- Después de buscar el conjunto requerido de usuarios, haga clic en Siguiente.
Iniciar proceso de migración
En el Panel de control , vaya a Migración en Administración de correo. Asegúrese de que las contraseñas de origen no se cambien después de agregar los usuarios para la migración. La contraseña debe ser la misma hasta que se complete todo el proceso de migración. Puede agregar varias migraciones desde diferentes servidores o desde el mismo servidor para diferentes conjuntos de usuarios para tener una migración por etapas y planificada.
- La lista de migraciones que ha agregado aparecerá en la página Migraciones.
- Haga clic en el enlace ‘Iniciar’, a través de la migración que acaba de agregar para comenzar la migración.

- La migración se programará y el estado será «En curso» para la migración que se está ejecutando actualmente.
- Puede ver el estado de migración general en la lista y el estado de migración detallado en la sección Cuentas
 .
. - Para la migración de correo, estarán disponibles informes detallados junto con información de carpetas.
- Haga clic en el recuento debajo del campo Total para ver la información detallada sobre los detalles de la migración por carpetas.

- Debajo de cada cuenta, los errores, si los hay, también se enumerarán con detalles. Haga clic en Error para ver la cantidad de correos electrónicos que no se migraron y el motivo.
- Del mismo modo, también puede ver las estadísticas de la migración de contactos haciendo clic en el recuento respectivo en la categoría Total.

- Los detalles de la migración del calendario también se pueden ver desde la misma página. Haga clic en el recuento respectivo en Total en la categoría Calendario para ver los detalles
 .
.
En caso de que haya fallas durante la migración de contactos y calendarios, haga clic en el botón Ver contactos de fallas o Ver calendarios de fallas en la parte superior derecha de la ventana. Para obtener más información sobre los motivos del error de migración, siga esta página de ayuda.
Puede quitar el acceso que le ha dado a la aplicación desde la página de listado de Migraciones . Haga clic en la opción Aplicaciones instaladas en la esquina superior derecha de la página, seleccione la opción G Suite y haga clic en Eliminar . Asegúrese de que no haya migraciones en curso antes de eliminar la aplicación. Deberá instalar la aplicación Zoho Mail y verificarla nuevamente para agregar más migraciones.
Fuente original https://www.zoho.com/mail/help/old/gsuite-to-zoho-mail-migration.html
En Conpas estamos a su servicio
ALIANZAS DE CONPAS

¡SUSCRÍBETE A NUESTRA NEWSLETTER!
| Thank you for Signing Up |


Más de nuestro Blog
Ver todos los postsOtros productos


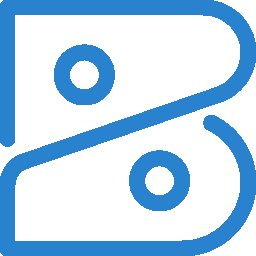

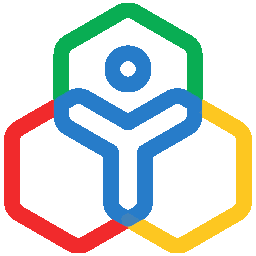



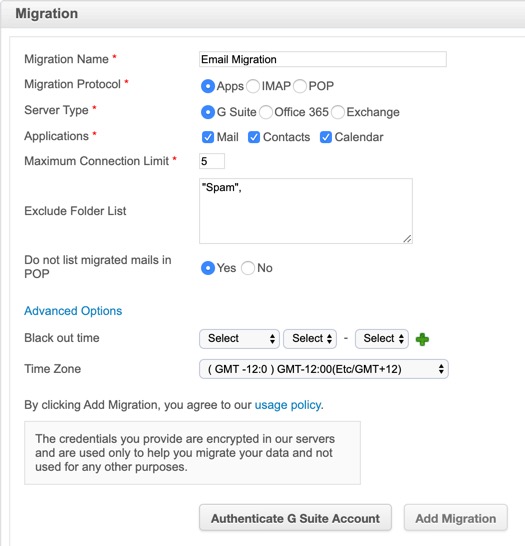
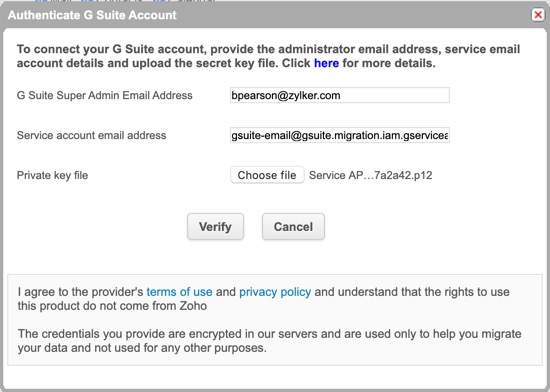 .
.  .
.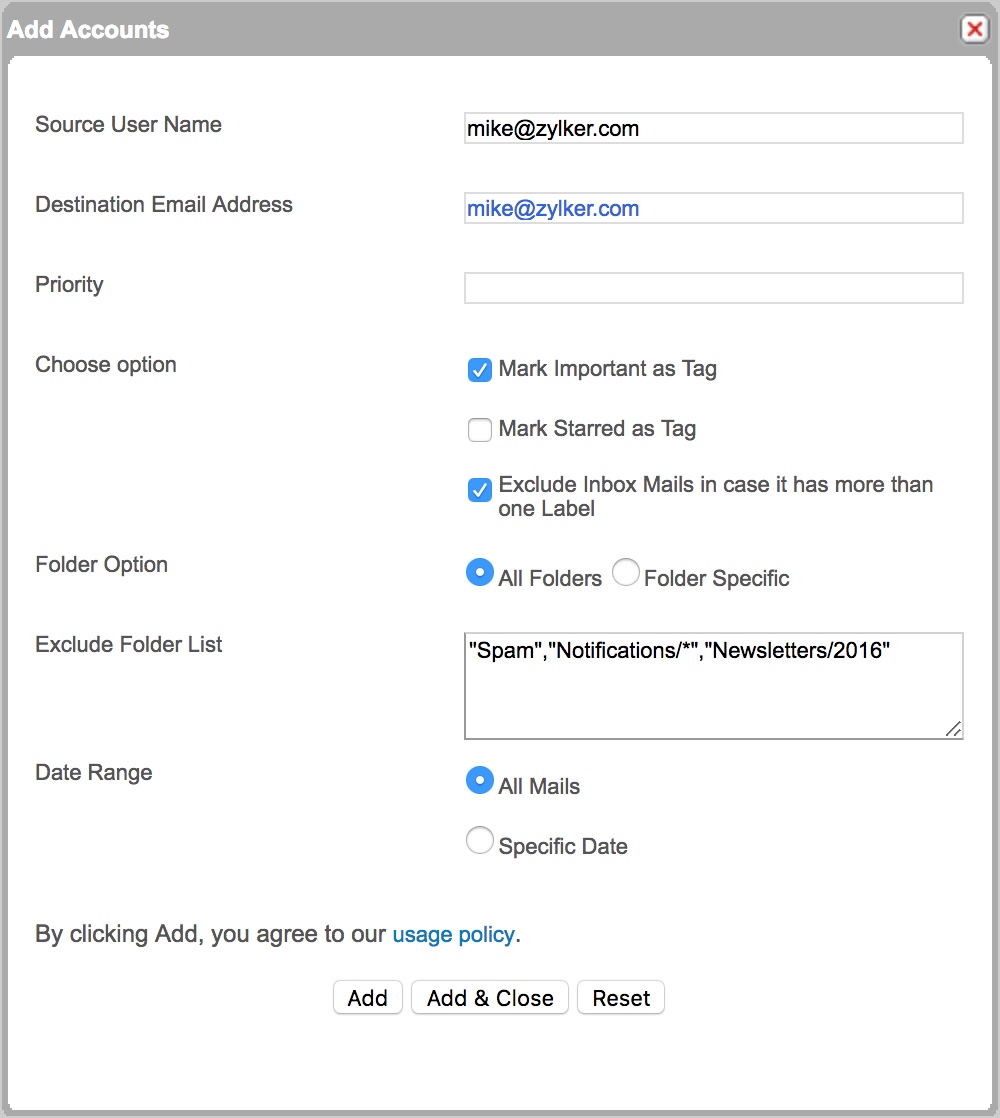
 .
.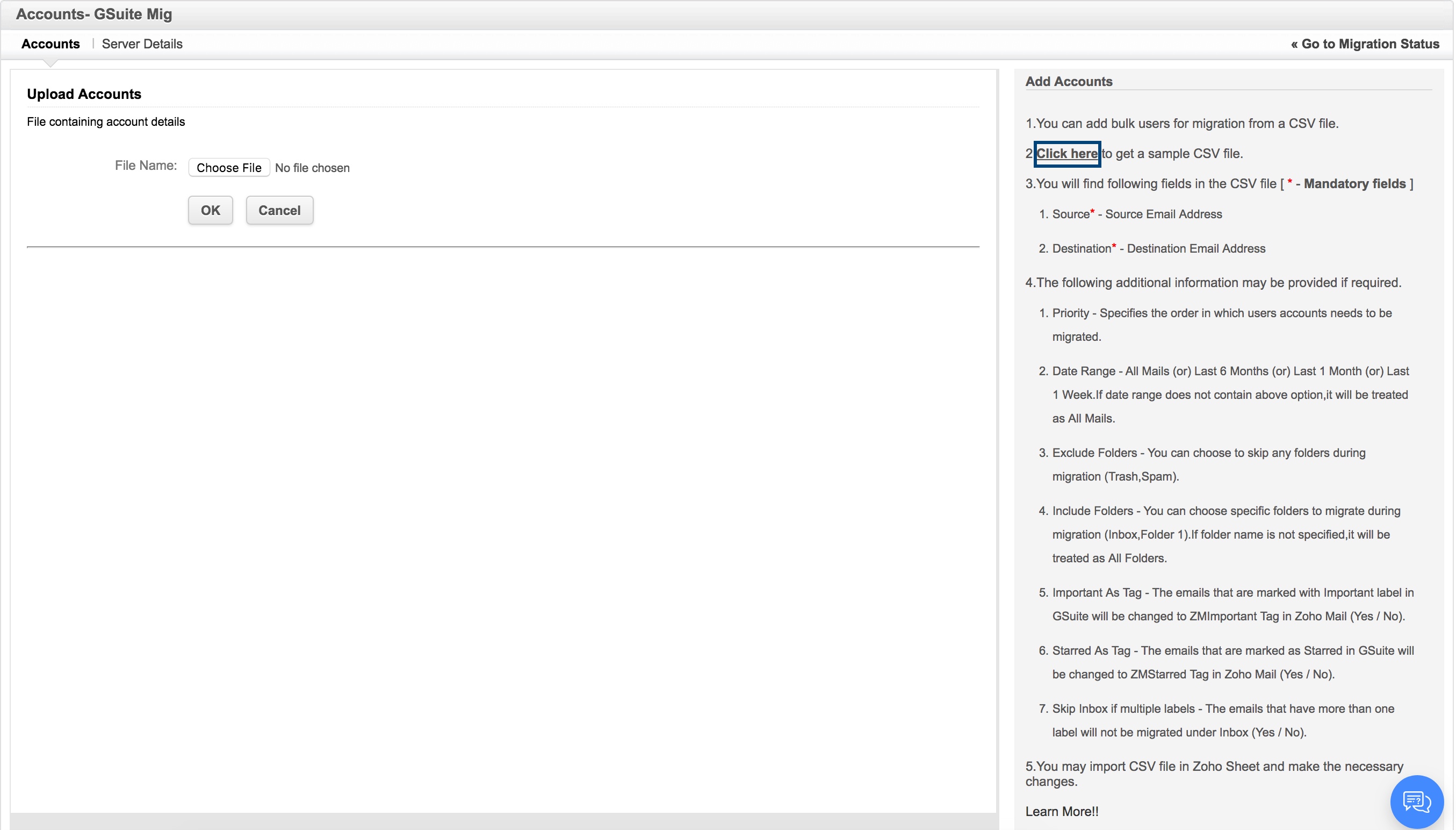 .
.
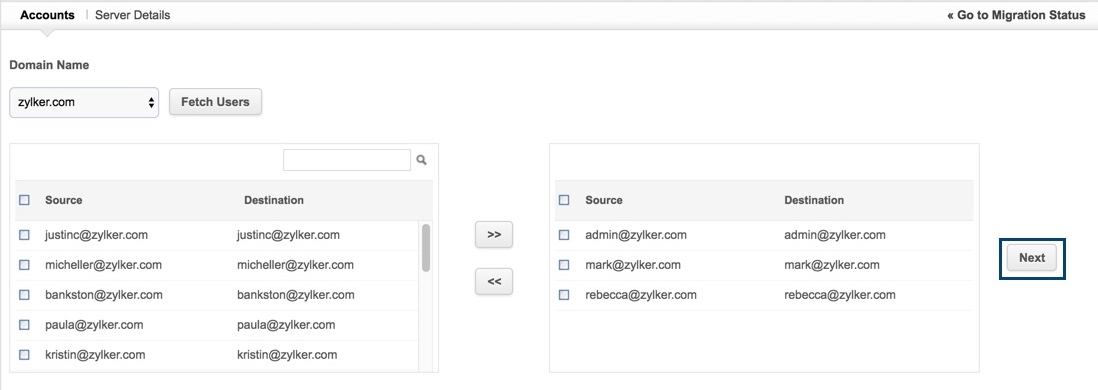
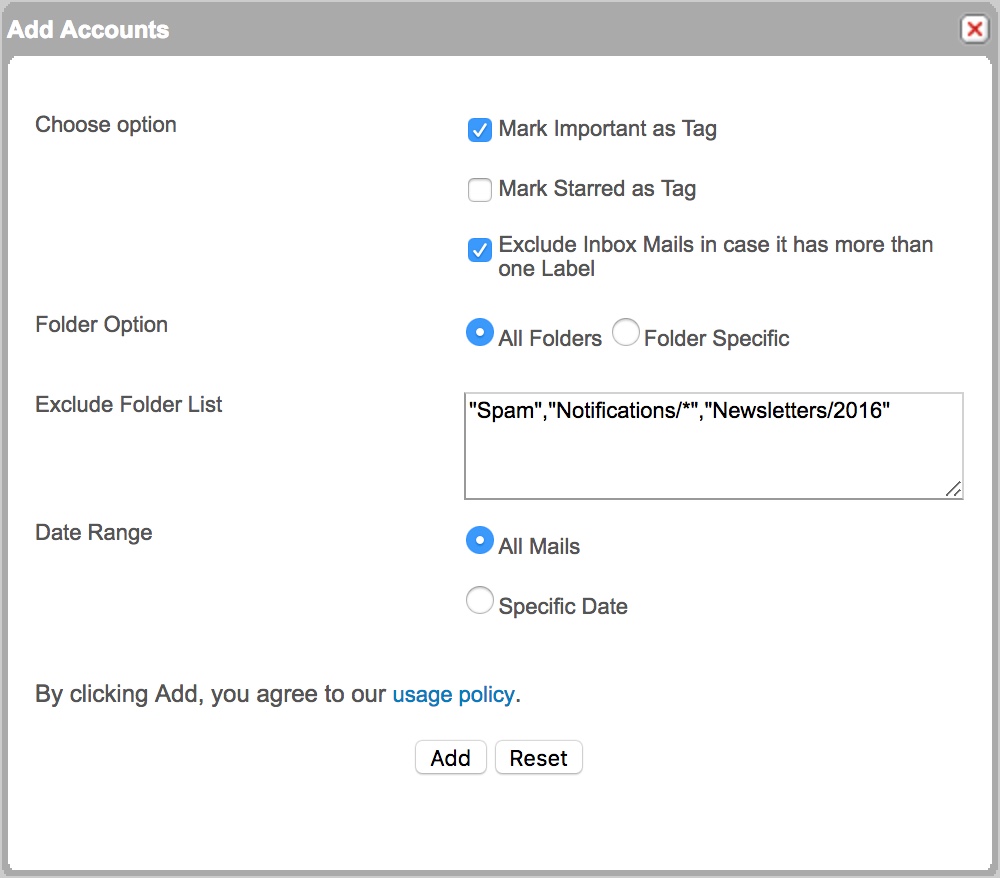 .
.
 .
.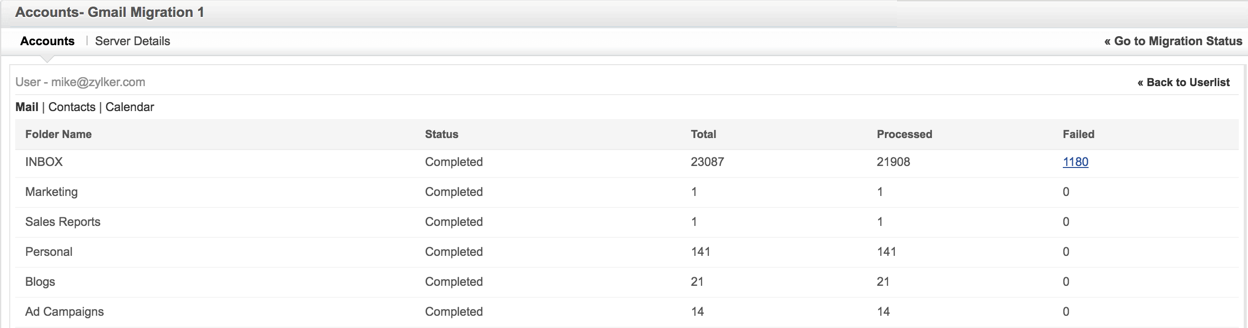

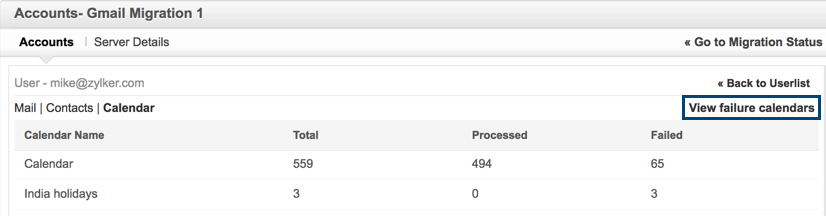 .
.
